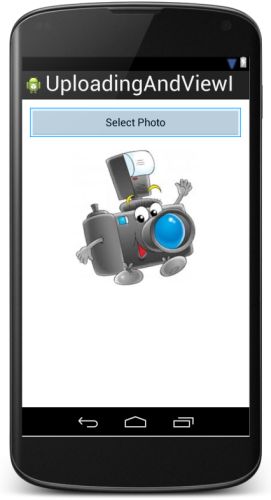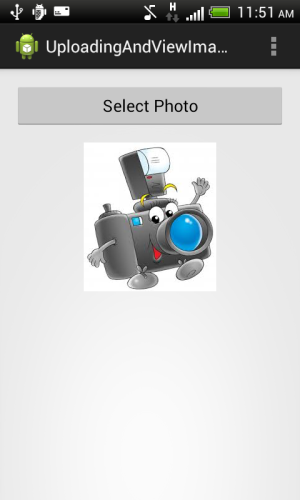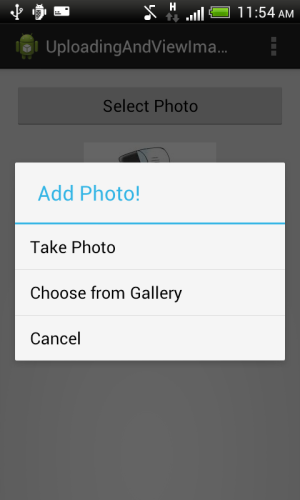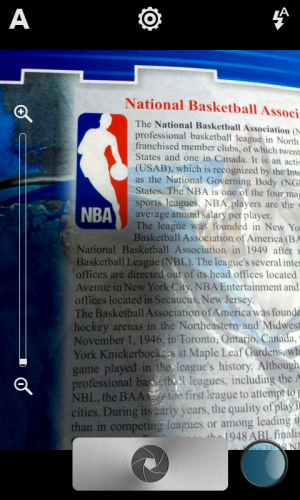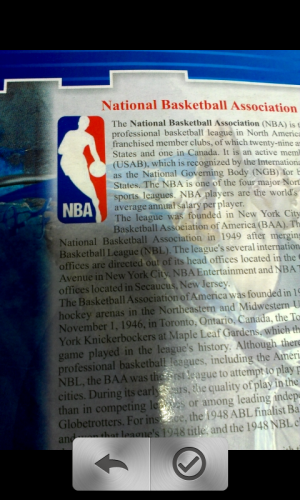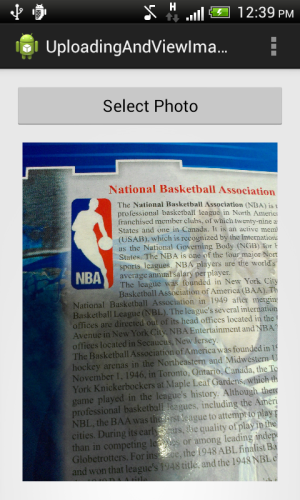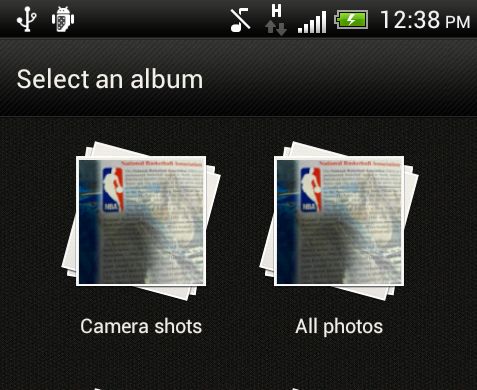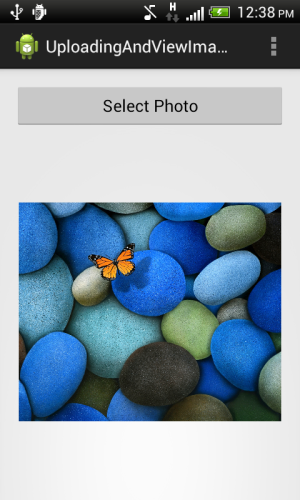First; user having two choice – take photo from camera and Choose from library; the user will need to choose any one option from list. Then depending on the option chosen by the user, we will either open the gallery or capture an image from the camera.
Step 1
Open "AndroidManifest" and add the following code to it:
<manifest xmlns:android="http://schemas.android.com/apk/res/android"
package="com.chhavi.uploadingandviewimage"
android:versionCode="1"
android:versionName="1.0" >
<uses-permission android:name="android.permission.CAMERA" />
<uses-feature android:name="android.hardware.camera" />
<uses-feature android:name="android.hardware.camera.autofocus" />
<uses-permission android:name="android.permission.WRITE_EXTERNAL_STORAGE" />
<uses-sdk
android:minSdkVersion="7"
android:targetSdkVersion="16" />
<application
android:allowBackup="true"
android:icon="@drawable/ic_launcher"
android:label="@string/app_name"
android:theme="@style/AppTheme" >
<activity
android:name="com.chhavi.uploadingandviewimage.MainActivity"
android:label="@string/app_name" >
<intent-filter>
<action android:name="android.intent.action.MAIN" />
<category android:name="android.intent.category.LAUNCHER" />
</intent-filter>
</activity>
</application>
</manifest>
Note the permission "WRITE_EXTERNAL_STORAGE" is to save the image captured to the gallery. "CAMERA" permissions enables use of the camera of your Android phone.
Step 2:
Open "activity_main" and add the following code to it:
<LinearLayout xmlns:android="http://schemas.android.com/apk/res/android"
xmlns:tools="http://schemas.android.com/tools"
android:id="@+id/LinearLayout1"
android:layout_width="match_parent"
android:layout_height="match_parent"
android:orientation="vertical"
android:padding="10dp" >
<LinearLayout
android:layout_width="match_parent"
android:layout_height="wrap_content"
android:gravity="center"
android:padding="5dp" >
<Button
android:id="@+id/btnSelectPhoto"
android:layout_width="match_parent"
android:layout_height="wrap_content"
android:text="Select Photo" />
</LinearLayout>
<LinearLayout
android:layout_width="match_parent"
android:layout_height="match_parent"
android:orientation="vertical"
android:padding="10dp" >
<ImageView
android:id="@+id/viewImage"
android:layout_width="match_parent"
android:layout_height="wrap_content"
android:src="@drawable/camera" />
</LinearLayout>
</LinearLayout>
The layout looks like:
Later the selected image will be displayed in the ImageView.
Step 3:
Open "MainActivity" and add the following code to it:
package com.chhavi.uploadingandviewimage;
import android.app.AlertDialog;
import android.content.DialogInterface;
import android.content.Intent;
import android.database.Cursor;
import android.graphics.Bitmap;
import android.graphics.BitmapFactory;
import android.net.Uri;
import android.os.Bundle;
import android.app.Activity;
import android.os.Environment;
import android.provider.MediaStore;
import android.util.Log;
import android.view.Menu;
import android.view.View;
import android.widget.Button;
import android.widget.ImageView;
import java.io.File;
import java.io.FileNotFoundException;
import java.io.FileOutputStream;
import java.io.IOException;
import java.io.OutputStream;
public class MainActivity extends Activity {
ImageView viewImage;
Button b;
@Override
protected void onCreate(Bundle savedInstanceState) {
super.onCreate(savedInstanceState);
setContentView(R.layout.activity_main);
b=(Button)findViewById(R.id.btnSelectPhoto);
viewImage=(ImageView)findViewById(R.id.viewImage);
b.setOnClickListener(new View.OnClickListener() {
@Override
public void onClick(View v) {
selectImage();
}
});
}
@Override
public boolean onCreateOptionsMenu(Menu menu) {
// Inflate the menu; this adds options to the action bar if it is present.
getMenuInflater().inflate(R.menu.main, menu);
return true;
}
private void selectImage() {
final CharSequence[] options = { "Take Photo", "Choose from Gallery","Cancel" };
AlertDialog.Builder builder = new AlertDialog.Builder(MainActivity.this);
builder.setTitle("Add Photo!");
builder.setItems(options, new DialogInterface.OnClickListener() {
@Override
public void onClick(DialogInterface dialog, int item) {
if (options[item].equals("Take Photo"))
{
Intent intent = new Intent(MediaStore.ACTION_IMAGE_CAPTURE);
File f = new File(android.os.Environment.getExternalStorageDirectory(), "temp.jpg");
intent.putExtra(MediaStore.EXTRA_OUTPUT, Uri.fromFile(f));
startActivityForResult(intent, 1);
}
else if (options[item].equals("Choose from Gallery"))
{
Intent intent = new Intent(Intent.ACTION_PICK,android.provider.MediaStore.Images.Media.EXTERNAL_CONTENT_URI);
startActivityForResult(intent, 2);
}
else if (options[item].equals("Cancel")) {
dialog.dismiss();
}
}
});
builder.show();
}
@Override
protected void onActivityResult(int requestCode, int resultCode, Intent data) {
super.onActivityResult(requestCode, resultCode, data);
if (resultCode == RESULT_OK) {
if (requestCode == 1) {
File f = new File(Environment.getExternalStorageDirectory().toString());
for (File temp : f.listFiles()) {
if (temp.getName().equals("temp.jpg")) {
f = temp;
break;
}
}
try {
Bitmap bitmap;
BitmapFactory.Options bitmapOptions = new BitmapFactory.Options();
bitmap = BitmapFactory.decodeFile(f.getAbsolutePath(),
bitmapOptions);
viewImage.setImageBitmap(bitmap);
String path = android.os.Environment
.getExternalStorageDirectory()
+ File.separator
+ "Phoenix" + File.separator + "default";
f.delete();
OutputStream outFile = null;
File file = new File(path, String.valueOf(System.currentTimeMillis()) + ".jpg");
try {
outFile = new FileOutputStream(file);
bitmap.compress(Bitmap.CompressFormat.JPEG, 85, outFile);
outFile.flush();
outFile.close();
} catch (FileNotFoundException e) {
e.printStackTrace();
} catch (IOException e) {
e.printStackTrace();
} catch (Exception e) {
e.printStackTrace();
}
} catch (Exception e) {
e.printStackTrace();
}
} else if (requestCode == 2) {
Uri selectedImage = data.getData();
String[] filePath = { MediaStore.Images.Media.DATA };
Cursor c = getContentResolver().query(selectedImage,filePath, null, null, null);
c.moveToFirst();
int columnIndex = c.getColumnIndex(filePath[0]);
String picturePath = c.getString(columnIndex);
c.close();
Bitmap thumbnail = (BitmapFactory.decodeFile(picturePath));
Log.w("path of image from gallery......******************.........", picturePath+"");
viewImage.setImageBitmap(thumbnail);
}
}
}
}
In the code above, "AlertDialog" will create a pop-up dialog box that will ask the user to choose "Take Photo", in other words capture an image from the camera or "Choose from Gallery" or "Cancel". Note that in both "Choose from Gallery" and "Take Photo", you can add any code in "startActivityForResult".
Output snapshots:
Run the application on an Android phone.
The first screen looks like:
Clicking on the button "Select Photo" you will get the alert dialog box like:
Selecting "Take photo" will open your camera.
After clicking the photo, you can discard it or save it by selecting the tick mark:
Finally the image clicked will be displayed in the ImageView.
Selecting "Choose from Gallery" will open your gallery (note that the image captured earlier has been added to the phone gallery).
Selecting an image from these albums will be displayed in the ImageView like: